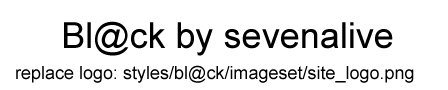Requirements:
- PC with USB 3.0 running Windows 7 or newer
- The Eye Tribe Tracker
- EyeTribe Server and EyeTribe UI installed
- GazeTalk (more info + download links here: http://wiki.cogain.org/index.php/Gazetalk)
1. Download and install GazeTalk v5.2.2. Please note that it might require Adobe PDF Reader in order to run.
2. Start GazeTalk and configure it as wished. For instance, configure the dwell click options. Leave GazeTalk running in the background.

3. If it is the first time you use The Eye Tribe Tracker, set it up following the Getting Started guide: http://dev.theeyetribe.com/start/.
4. Start the EyeTribe UI and ensure you have good tracking (see figure below) when you look around the screen. Good tracking is indicated by a green background in the Trackbox.

5. Calibrate the system. If this is the first time you run the EyeTribe UI or have Demo Mode enabled on the TrackerUI options, you will get a calibration results window

6. Enable eye gaze control of the cursor by checking the “Mouse gaze” option in the Options tab of the EyeTribe UI. In order to temporarily control the cursor with the mouse, cover the Tracker with the hand.

7. Switch to GazeTalk. The user will be able to control the GazeTalk interface with his or her eyes.